

The resolution will be mentioned right next to the options. Select the output quality you want to export in. Here, the interface will give you a drop-down menu to select the quality.
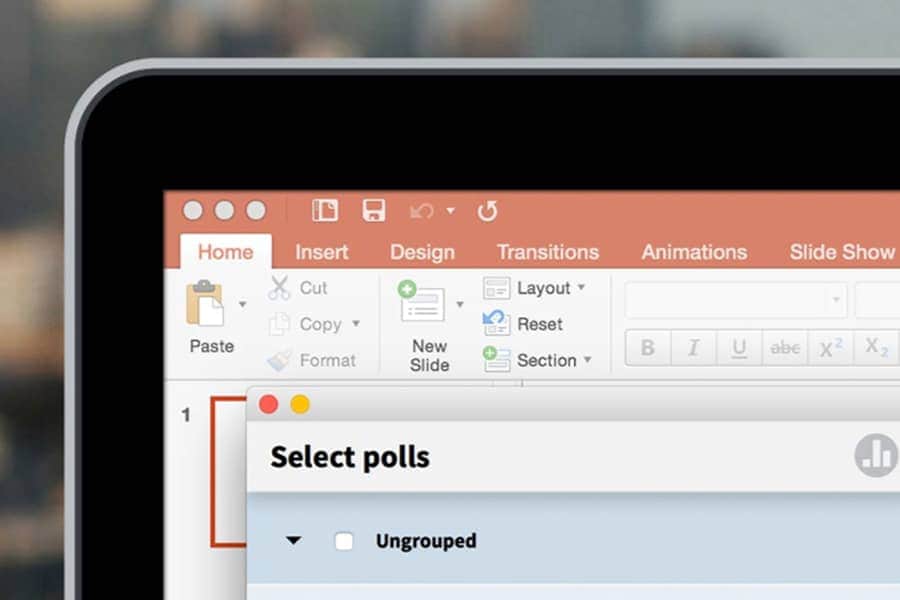
Here, you will get a "Create a video" option. Same as the Mac, you will need to go to the Export tab.
#POWERPOINT MAC TO PC PROFESSIONAL#
The steps that you need to follow are quite straightforward and you will not need to seek any sort of professional help. It will make sure that you have successfully converted PowerPoint to video with narration.Įven the older versions of MS PowerPoint will allow you to record the video where the file size will depend on the quality to which you are exporting it to. (Using the set parameters will also add all the narrations that you have used in the presentation.) However, if you don't want to use those parameters in the video format, you can also set the time that you want each slide to stay on.

The interface will also allow you to extend or set the video length as per the parameters you have set in the presentation.All the options are in chronological order in terms of the final export size. Microsoft PowerPoint will offer you three options, Presentation Quality, Internet Quality, and the last one with Low Quality. Right below the File Format, users will get the Quality tab. Next up, you will need to choose the video quality.If you aren't seeing anything like this, check the Requirements section of the app.
#POWERPOINT MAC TO PC MP4#
Based on the application version you are using, you will get options, Mp4 or MOV. Below that, you will need to click on the drop-down menu for the File Format option.On the top, you will need to enter the title for the presentation followed by the relevant tags and the destination path. As you will hit Export, there will be a new dialog box with multiple options and formats you can save it in.There will also be a Save As… option it will not give you the option to get the presentation in MOV format. Here, you will get a range of options to create/open/close/save the existing or new presentations. Once you are done creating the presentation, you will need to go to the File tab from the taskbar.Let's dive into the steps without any further adieu. It's understood that if you are making a presentation on Mac, you have already installed the PowerPoint application and the app itself will allow you to record the video using the integrated tools.īefore you dive into the steps that we are going to mention here, you need to know that the 2016 version of PowerPoint Mac will not support this feature. There is not much that you need to do and the process is quite straightforward. Generally, Mac users don't have Microsoft apps, and offering them a video file will not require the users to hassle for the ways to access it.
#POWERPOINT MAC TO PC HOW TO#
How to Make Presentations to Video on Mac There are multiple settings that you will also need to tweak to make sure the content that you are sharing is visible to the other attendees. When you convert PowerPoint to Mp4, it gives you an easy way to give a complete presentation without any audio lag or technical glitch. The easiest way to make sure of it is to pre-record it and play it using screen sharing. Not everyone has a fast internet connection and for them, it's important to have some method that can offer a seamless experience in terms of making a virtual presentation without any lag or buffer.


 0 kommentar(er)
0 kommentar(er)
